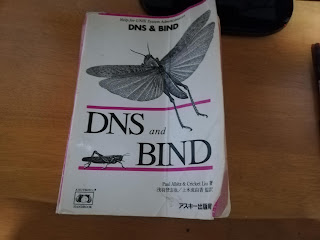ミラーレス一眼カメラを LAN に接続 ~ Raspberry Pi で作った NAPT ルーター経由

先日購入したミラーレス一眼カメラである OLYMPUS OM-D E-M10 III の Wi-Fi 機能を使って、Raspberry Pi 3B+ で作った NAPT ルーター経由で LAN に接続したよ、って話です。思い付きでやってみた感じで、設定も比較的単純な内容なのですが、他に記事になっているようなものを見かけなかったことと、やってみて、思ったように出来たこと、出来なかったことがありますので、まとめてみたいと思います。 プロジェクトの概要 ミラーレス一眼カメラでも、最近の上位機種は、LAN ポートを持っていたりして、直接ネットワークに接続できるものもあるようです。ですが、私の持っているものも含めて、現状の多くのカメラの場合、Wi-Fi 機能があると言っても、大抵は次のような使い方を想定したものであるようです。 カメラ側が Wi-Fi アクセスポイントとして機能するため、そこに接続するスマートフォンなどは、既存のインターネットなどの接続を切断した上で、新たに接続し直す必要があります。カメラがネットワークに組み込まれるわけではなく、Wi-Fi という形を取りながらも、ピア・トゥ・ピアでの接続となります。 屋外で使う前提でいくとこの形がいいのはわからなくもないのですが、既に LAN が導入され、Wi-Fi が飛び交っているような屋内で使おうとすると、手間ばかりかかります。他の PC などでも使おうとした場合、それぞれに接続し直さなきゃいけないし、デスクトップ PC などの場合は、そもそも Wi-Fi インタフェースを持っていない場合も多いし。ノート PC などで、Wi-Fi を使っていたとしても、既存の LAN やインターネットの接続を切ってつなぎ直さなきゃなきゃならないというのは、NAS などへのアクセスもできなくなることを意味するので、たとえば、カメラから取り込んだデータを NAS に保存したい場合などだと、作業に制限が出てしまいます。 というわけで、次の図みたいにできたら、便利なんじゃないかなー、という思い付きです。調査してみたところ、カメラとスマートフォンの間の通信プロトコルは、HTTP だということも判明したので、もしかしたら WebDAV が使えるのではないか、と期待してテストはしてみたのですが、そ...