既にブロードバンドルーター兼ファイアウォールみたいな感じで使っている XCY 製のベアボーン PC、X33J1900 なんですが、ほぼ同じ仕様のものを追加で購入しました。このマシン自体については、
過去の記事がありますので、ご参照いただければと思います。
前の物は Amazon で購入したのですが、今回は Amazon での直販が無くなってしまった(マーケットプレイスにはあるようですが …)こともあり、中国 AliExpress で注文してみました。正直、1 ヵ月くらいかかるのは覚悟していたのですが、実際には 1 週間もかからず届き、価格もずっと安くなりました。
追加で購入した理由なんですが、
- 我が家の通信の要なので、万が一に備え、予備機が欲しい。
- OS のバージョンアップや設定の変更を、事前にテストする環境が欲しい。
といったところです。さしあたって、Debian が Buster にバージョンアップされたのに対応したかったのですが、予備機が無い状態だと、作業中は通常の通信が途絶えるわけで、ネットでの調べものができなくなる上に、ネットインストール用に仮の通信環境を構築しなきゃならないとか、なかなか面倒くさいことになります。しかも、万が一、トラブったりした時に、確実に元に戻せる準備も必要になります。さらに、今後、iptables から nftables への移行なんかも控えていたり、IPoE と PPPoE の比較検証なんかもやりたいとか、その度に同じような苦労するより、もう 1 台用意しちゃった方が確実だっていう感じですね。
マシンの仕様的には、一応、いろいろ検討したのですが、とりあえず、4 ポート以上のギガビット LAN とシリアルポートを備えたもので、他に適当なものが見つからなかったので、再び同じ物にした感じです。CPU(SoC)の J1900 や、4GB のメモリーも、とりあえず、1 台目で不足を感じなかったので、同じにしてしまいました。mSATA の SSD は元々使うつもりがないので、何でも良かった感じ。本当は、2.5inch HDD を内臓できるものが良かったと言えば良かったのですが、適当なものが見つからないです。他に、中のボードだけで購入できるショップもあったのですが、電源やメモリーを別途購入すると、結局、組付け済みのセットで買った方が安かったという感じです。
内容物は Amazon で買った物とほとんど同じだったのですが、AC アダプターの外見は違う物になっていました。電気的な仕様は同一で、少し、小さくなっている他、FCC の認証マークが付いていました。
ハードウェアの準備
というわけで、既に一度やっているハードなんで、同様に準備していきました。
本体、裏側にあるネジ 2 本を緩めれば、フタは簡単に開く構造なのですが、片側のネジの上に、封印シールがありました。開けなきゃどうにもならないので、気にせず、開けます。
内部。固定されている部品は、ぱっと見、1 台目とほとんど同じかと思われるのですが、オプションで選べるメモリーや SSD は、全く別のメーカーの物になってました。ちなみに、メモリーは SAMSUNG 製。SSD はとりあえず使わないので、外しました。
代わりに使う 2.5inch HDD。1TB のもので、買ってからいろいろ使い回しています。4000 円位だったと思います。
SATA のケーブル。あり合わせ。
SATA 電源のコネクター付きケーブル。これは、1 台目に使った時、二股ケーブルをちょん切って使ったので、余った片割れです。
SATA 電源の本体側ですが、5V の場合、JST(日本圧着端子)製の PH というシリーズのものです。PH にもいろいろな端子数のものがありますが、2 端子のものが使われています。定番のものなので、端子を扱っているパーツ屋さんい行けば簡単に手に入ります。通常、ハウジングと呼ばれるプラスチックでできた部分と、コンタクトと呼ばれる金属でできた接点の部分を、別に購入します。上の写真は、ハウジングで、使うのは 1 つのみです。手持ちがあったので、それを使用します。
コンタクトの方も、通常はバラの部品として売られています。ただ、この PH タイプのコンタクト、やたらに小さく、購入時に手持ちの圧着ペンチが対応しているか悩んでいたところ、リード線圧着済みの既製品が売られていたので、こちらを購入した記憶があります。こちらも手持ちがあったので、それを使用。
こんな感じで、先ほどのドライブ側のコネクターが付いたケーブルにハンダ付けして使うことにします。
あとは、コンタクトの部分を、向きを確認した上でハウジングに差し込めば OK です。
ちなみに、SATA の電源コネクターには、12V 用の線も出ていて、2.5inch の場合は使わないので、外すなり、短く切るなり、してしまってもいいわけですが、将来的に 3.5inch の HDD とかを使いたくなる場面が無いとも限らないので、とりあえず、切らずに、先端に熱収縮チューブを被せて、絶縁しておきました。
本体に挿したところ。
SATA ケーブルもつなぎます。
続いてコンソールケーブル。写真のものは、1 台目と同じもので、Amazon で購入した Cisco 互換のもの。1 台目をセットアップしたときに、Cisco 製品とは互換性がないことが判明してはいたのですが、USB 側のチップの Windows への対応実績などから、あえて同じものを用意して、1 台目と同じ対処方法で乗り切ることにしました。
使うケーブルは、コネクターに合うものなら何でもいいと思うのですが、これは、単心の KQE 線だったかな(よく使っているんですが、かなり前に買った物で、ラベルも印字も無いので、定かでないです)。
結線は、
以前の記事の方に書いたのですが、二股になっている部分が 2 箇所あるので、こんな感じでハンダ付けしました。
2 本完成。
熱収縮チューブを被せておきます。
RJ45(8P8C)オスコネクター。Ethernet LAN で使われているものと同じものです。本来ですと、片側をメスにしたいところなんですが、メスコネクターとかを単品で買ったりすると高い物になるので、手持ちのオスを両側に付けることにします。
ちなみに、使う工具は、写真のようなもの。買ったのがかなり昔なので、正確な値段は忘れたのですが、プロ仕様の工具がかなりのお値段がする中、探せば安いものもあった、って感じです。これだけで、4P から 10P まで対応できるので、1 つあると、結構便利です。
両側にオスを付けたのですが、方向が紛らわしので、X33J1900 の側になる部分に、赤くて太い熱収縮チューブを通しておいて、目印にしておきました。メス - メスの延長用のコネクターは、Ethenet LAN 用の物で、ダイソーで 108 円で買った物を使います。
Debian Buster のインストール … 苦労する(笑)
ここまで準備したら、一度、旧バージョンの Stretch でもやったこと、スムーズにことは進むと思っていたのですが … Buster のインストーラーが途中で止まって、うまくいかなかったです。
現象的には、インストーラーが discover というユーティリティを起動した後に進まなくなっていたのですが、いろいろごちゃごちゃしていたところ、結局、UEFI BIOS の設定項目で、「Advanced - Miscellaneous Configuration - OS Selection」って所を「Android」に切り替えたところ、問題なくインストールできました。もともとこのオプション、1 台目の時から気にはなっていたのですが、とりあえず、デフォルトの「Windows 7」のままでも特に問題が起こらなかったため、触らないでおいたのですが、ここを切り替えないと「discover」が正常に動作しなくなったみたいです。ただ、この項目が何を意味するのかは、未だにナゾだったりします。
正常にインストールが進むようになると、上のような画面が出ました。やはり、「discover」の処理が変わったのが原因のようです。
シリアルコンソールの設定
Debian のインストールですが、最初からシリアルコンソールでのインストールが可能なのかどうかとか、よくわからないのですが、このマシンの場合、いずれにしても UEFI BIOS の設定時には、物理ディスプレーとキーボードの接続が必要なので、素直にそのままの状態でインストールしてしまった後に、シリアルコンソールに切り替えています。
手順としては、「/etc/default/grub」を編集した上で、「update-grub」コマンドを実行することになります。
/etc/default/grub
# If you change this file, run 'update-grub' afterwards to update
# /boot/grub/grub.cfg.
# For full documentation of the options in this file, see:
# info -f grub -n 'Simple configuration'
GRUB_DEFAULT=0
GRUB_TIMEOUT=5
GRUB_DISTRIBUTOR=`lsb_release -i -s 2> /dev/null || echo Debian`
GRUB_CMDLINE_LINUX_DEFAULT="quiet"
GRUB_CMDLINE_LINUX=console=ttyS1,115200n8
# Uncomment to enable BadRAM filtering, modify to suit your needs
# This works with Linux (no patch required) and with any kernel that obtains
# the memory map information from GRUB (GNU Mach, kernel of FreeBSD ...)
#GRUB_BADRAM="0x01234567,0xfefefefe,0x89abcdef,0xefefefef"
# Uncomment to disable graphical terminal (grub-pc only)
#GRUB_TERMINAL=console
GRUB_TERMINAL=serial
GRUB_SERIAL_COMMAND="serial --speed=115200 --unit=1 --word=8 --parity=no --stop=1"
# The resolution used on graphical terminal
# note that you can use only modes which your graphic card supports via VBE
# you can see them in real GRUB with the command `vbeinfo'
#GRUB_GFXMODE=640x480
# Uncomment if you don't want GRUB to pass "root=UUID=xxx" parameter to Linux
#GRUB_DISABLE_LINUX_UUID=true
# Uncomment to disable generation of recovery mode menu entries
#GRUB_DISABLE_RECOVERY="true"
# Uncomment to get a beep at grub start
#GRUB_INIT_TUNE="480 440 1"
赤字の部分が、変更部分です。最初の「GRUB_CMDLINE_LINUX」にあるのが、Linux のコンソールをシリアルデバイスである ttyS1 に切り替える記述になります。後の「GRUB_TERMINAL」が、ローダーである GRUB2 の表示をシリアルポートに切り替える記述です。この GRUB2 の serial の指定を有効にするには、UEFI BIOS でシリアルポートの IRQ や IO ポートを、AT 互換機としてのデフォルトに合わせておくことが必要になります。こちらも、詳しくは
以前の記事の方をご覧ください。
「GRUB_SERIAL_COMMAND」については、シリアルポートの初期化コマンドです。
Debian Buster 準備完了
ということで、OS のインストールまではできました。とりあえず、「Debian Buster」自体が初めてなので、「Stretch」との相違点を確認した上で、ブロードバンドルーター、ファイアウォールとしての設定をしていきたいと思います。
… その前に、Ethernet ケーブル、あと 3 本かぁ、あったっけかな(笑)?



























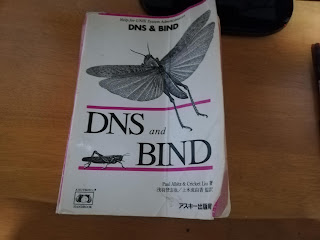
コメント
コメントを投稿